Membuat Kop / Etiket di Layout secara Skalatis dan Center
Pertanyaan dari : Dimas, (Hp : 0856.7000xxxx)
Jawaban :
Terimakasih atas pertanyaan mas Dimas, mungkin yang dimaksud mas Dimas bukan Layer tapi Layout.
Untuk lebih jelasnya saya ilustrasikan dengan contoh gambar dwg yang saya buat. Mas Dimas / rekan-rekan bisa mendapatkan gambar cadnya di sini.
Buatlah terlebih dahulu sebuah projek gambar sesuai yang anda rencanakan atau rekan-rekan bisa membuka sample gambar yang telah didownload tadi, untuk ukuran bisa sembarang karena nantinya akan diskalakan pada layout. Namun alangkah baiknya pembuatan gambar pada model sudah direncanakan terlebih dahulu karena ini akan ikut menentukan skala berapa yang akan kita pakai nantinya.
Setelah proses pembuatan gambar selesai (pada model), cobalah buat sebuah kop gambar / Etiket sesuai jenis yang sesuai untuk ukuran kertas kemudian jadikanlah Blok, Pakai perintah B atau W untuk pembuatan Block, jangan lupa masukkan Attribute untuk keterangan yang berubah dan text biasa untuk keterangan permanen (non editing), atau rekan2 bisa mendownload Block etiketnya di sini.
Sekarang pindah ke jendela LAYOUT, kemudian berikan perintah Insert (I) dan masukkan file Etiket yang telah dibuat/didownload tadi.
Untuk detailnya seperti ini :
Command: i
INSERT
Specify insertion point or [Basepoint/Scale/X/Y/Z/Rotate]: 0,0 ( Berikan point 0,0 )
Enter attribute values
JDL1: RANGKAIAN
JDL2: KOMPARATOR IC
JDL3: MENJULANG
APRV: DIMAS
DRFT: ADI RIYADI
UK: A4
Dari tab Layout1 kemudian Click kanan - Page Setup Manager....
Dari kotak dialog Page Setup Manager - Click Modify, akan muncul kotak dialog Page setup. Silakan masukkan settingan page setup tersebut sesuai gambar di bawah dengan mengikuti oval warna merah.
 |
| Click for Resize Picture |
Kemudian Click Ok.
Selanjutnya untuk memasukkan gambar model ke Layout yaitu dengan memberikan perintah MV, Ilustrasinya sebagai berikut :
Command: mv
MVIEW
Specify corner of viewport or [ON/OFF/Fit/Shadeplot/Lock/Object/Polygonal/Restore/LAyer/2/3/4] :
Specify opposite corner : (Click kedua tanda cakra merah gambar di bawah)
Secara otomatis gambar di model akan masuk ke dalam rectangle MV tadi, setelah itu Click atau pilih Rectangle MV tersebut kemudian dari Properties Panelnya isikan data seperti di bawah ini :
Setelah semua pengaturan diberikan gambar di Layout siap diPlot / Cetak langsung atau di konversi ke Pdf (dlm hal ini penulis mengkonversi ke File Pdf). Untuk melihat hasil Pdfnya bisa didownload di sini.


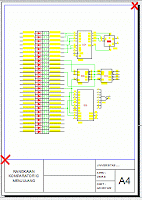



bagus
BalasHapusmantap
BalasHapustips yang bagus
BalasHapus