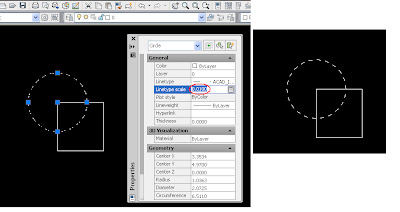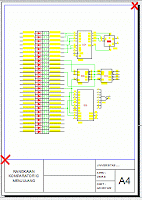Mungkin buat anda yang masih baru mengenal Autocad belum tahu manfaat
besar sebuah nama layer di dalam CAD. Manfaat layer dalam sebuah design
gambar sangatlah penting. Dengan adanya nama layer untuk tiap detail
gambar akan lebih memudahkan dalam memilah dan memilih area gambar yang
diinginkan dengan cara mematikan/menghidupkan layer. Ketika nama layer
non aktif (off) maka gambar yang termasuk dalam layer tersebut akan
tersembunyi sementara. Perlu di ingat bahwa ketika ada object gambar
dalam layer yang non aktif dan ketika sebuah design gambar general
(master) di geser/dimove, maka object gambar yang berada di layer yang
non-aktif akan tertinggal sesuai posisi semula .
Disini perlu kita hati-hati dalam mengeser, mengcopy atau merotasi suatu object ketika sudah bermain dengan sebuah layer. Masih beruntung jika kita baru saja melakukan perintah perubahan satu kali dan belum sempat di save. Hal ini bisa di batalkan dengan perintah Undo ( Ctrl + Z ). Dengan begitu kesalahan - kesalahan yang terjadi karena kelalaian tersebut masih dapat di toleransi. Pemahaman nama layer bisa ambil suatu contoh dimana dalam sebuah detail gambar terdiri dari part object yang berbeda atau dengan ruang lingkup yang berbeda pula.
Bisa di ambil contoh sebagai berikut :
Dalam sebuah gambar general piping ( kontruksi jalur pipa) terdiri dari pipa 2”, pipa 3”, reducer , Flange 2” dan Flange 3”. Dari data tersebut bisa langsung di siapkan sebuah nama layer sesuai nama item barang tersebut atau juga bisa mengunakan kode-kode tertentu yang menjelaskan object gambar tersebut.
Selanjutnya klik menu layer dan buatlah nama layer baru sebanyak jumlah data yang sudah tercatat. Kemudian ketiklah nama layer yang akan dibuat.
Pada dasarnya ketika kita sedang menggambar ,secara automatis layer sudah berada dalam posisi layer “0”. Jika mengaktifkan salah satu layer selain layer”0” , pembuatan bentuk garis atau kurva yang akan menjadi nama layer yang aktif. Untuk mengganti layer gambar dapat dilakukan dengan memilih object gambar terlebih dahulu ,kemudian buka menu layer lalu scrooling ke bawah dan klik nama layer yang dikehendaki. Kegunaan dari layer “ Defpoint” yaitu ketika suatu object gambar yang terpilih dimasukan pada layer defpoint ,ketika gambar kerja di cetak/diprint /Prewiew maka mengakibatkan garis-garis yang termasuk dalam layer defpoint hasil nya tidak ditampilkan ( di hiden ) . Jadi manfaat nya adalah menyembunyikan sementara garis/bentuk gambar yang kita kehendaki ( belum diperlukan ). Ketika ada beberapa nama layer yang sudah tidak terpakai cara untuk menghapusnya tidak bisa di hapus secara manual dengan perintah delete. Akan tetapi harus dilakukan dengan perintah Purge pada baris menu Command line.
Disini perlu kita hati-hati dalam mengeser, mengcopy atau merotasi suatu object ketika sudah bermain dengan sebuah layer. Masih beruntung jika kita baru saja melakukan perintah perubahan satu kali dan belum sempat di save. Hal ini bisa di batalkan dengan perintah Undo ( Ctrl + Z ). Dengan begitu kesalahan - kesalahan yang terjadi karena kelalaian tersebut masih dapat di toleransi. Pemahaman nama layer bisa ambil suatu contoh dimana dalam sebuah detail gambar terdiri dari part object yang berbeda atau dengan ruang lingkup yang berbeda pula.
Bisa di ambil contoh sebagai berikut :
Dalam sebuah gambar general piping ( kontruksi jalur pipa) terdiri dari pipa 2”, pipa 3”, reducer , Flange 2” dan Flange 3”. Dari data tersebut bisa langsung di siapkan sebuah nama layer sesuai nama item barang tersebut atau juga bisa mengunakan kode-kode tertentu yang menjelaskan object gambar tersebut.
Selanjutnya klik menu layer dan buatlah nama layer baru sebanyak jumlah data yang sudah tercatat. Kemudian ketiklah nama layer yang akan dibuat.
Pada dasarnya ketika kita sedang menggambar ,secara automatis layer sudah berada dalam posisi layer “0”. Jika mengaktifkan salah satu layer selain layer”0” , pembuatan bentuk garis atau kurva yang akan menjadi nama layer yang aktif. Untuk mengganti layer gambar dapat dilakukan dengan memilih object gambar terlebih dahulu ,kemudian buka menu layer lalu scrooling ke bawah dan klik nama layer yang dikehendaki. Kegunaan dari layer “ Defpoint” yaitu ketika suatu object gambar yang terpilih dimasukan pada layer defpoint ,ketika gambar kerja di cetak/diprint /Prewiew maka mengakibatkan garis-garis yang termasuk dalam layer defpoint hasil nya tidak ditampilkan ( di hiden ) . Jadi manfaat nya adalah menyembunyikan sementara garis/bentuk gambar yang kita kehendaki ( belum diperlukan ). Ketika ada beberapa nama layer yang sudah tidak terpakai cara untuk menghapusnya tidak bisa di hapus secara manual dengan perintah delete. Akan tetapi harus dilakukan dengan perintah Purge pada baris menu Command line.